外观
选择题投票使用指南 - 实时在线收集嘉宾投票结果
约 1942 字大约 6 分钟
选择题投票投票功能互动投票会议互动
选择题的使用方法
基本功能介绍
手感互动平台提供专业的选择题投票功能,支持多场景应用。用户可通过手机扫码参与,主持人可实时监控投票进度,投屏端实时显示投票结果。系统支持单选和多选模式,可设置正确答案功能。投票结束后,平台自动统计结果并可视化展示,便于主持人快速了解嘉宾的选择倾向。选择题功能操作简单,界面友好,适用于会议表决、意见收集、知识测验等多种场景,有效提升互动性和参与度。
使用选择题投票只需三步:1.创建投票、2.打开投屏、3.嘉宾扫码参与。请阅读详细教程。
页面预览
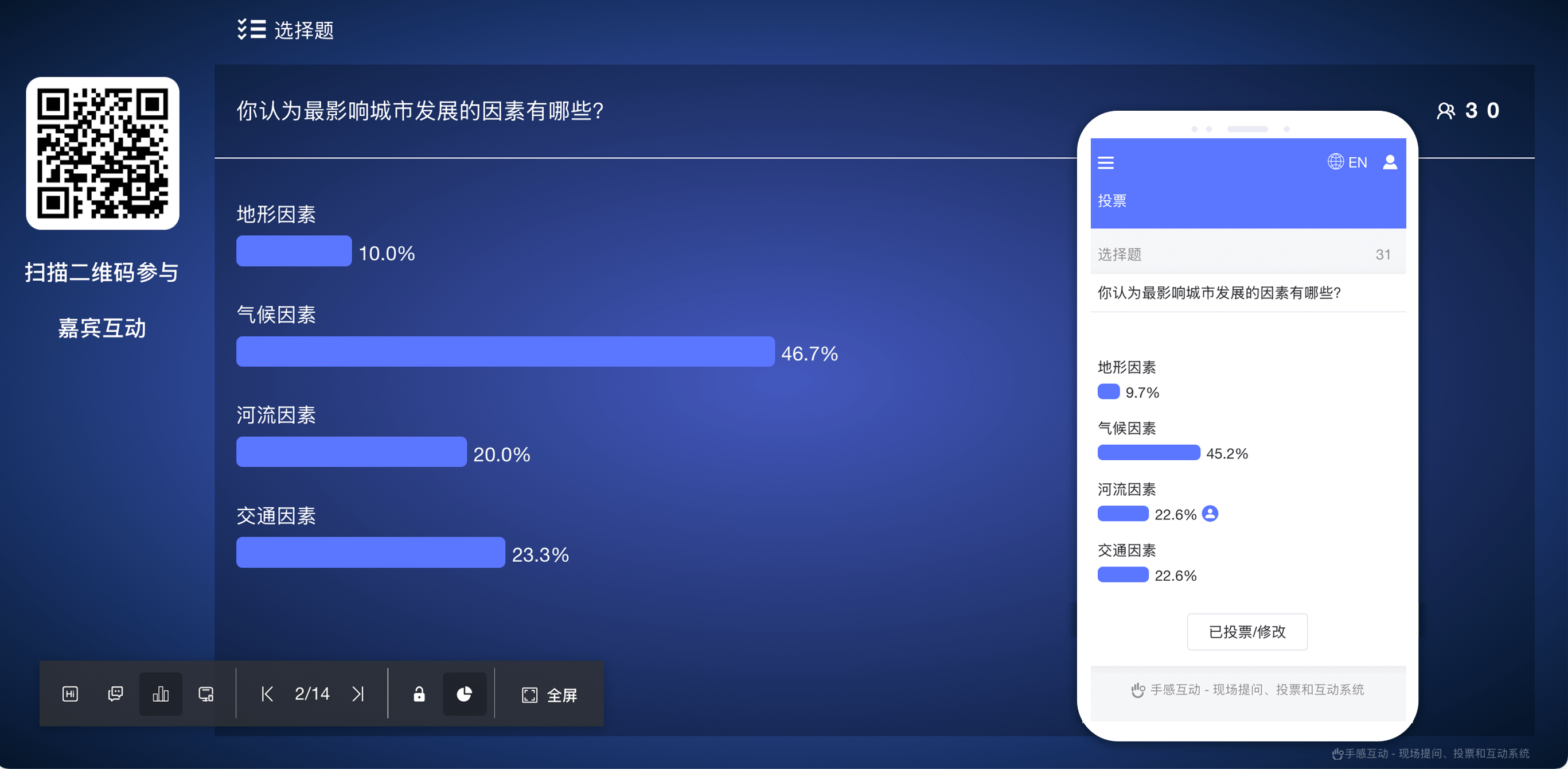
一、创建选择题投票
本章节将介绍如何创建一个选择题类型的投票互动。
1.1 前提条件
1.2 创建步骤
创建步骤图示
进入投票管理
- 在活动管理页面点击"投票"标签页
- 在右上角点击"创建投票"按钮
选择投票类型
- 在弹出的类型选择窗口中,选择"选择题"类型
设置投票信息 在投票设置页面,您需要填写以下信息:
投票标题
- 标题长度限制在300字以内
- 如需换行,请在换行处插入
<br>标签中英文标题换行示例
今天的天气怎么样
<br>What's the weather like today?
投票选项
- 可添加多个选项,数量不限
- 建议控制选项数量,避免投屏显示溢出
- 设置正确答案:开启后可在结果页显示正确答案,适用于测验场景
- 允许多选:开启后嘉宾可选择多个选项,默认为单选模式
完成创建
- 检查信息无误后点击"保存"按钮
- 投票创建成功后将出现在投票列表中
小贴士
创建投票时,建议:
- 标题简明扼要,便于嘉宾理解
- 选项数量适中,保证显示效果
- 根据实际需求选择单选/多选模式
二、打开投屏端
选择题投票创建完成后,您需要打开投屏端向嘉宾展示投票内容。投屏端是展示互动内容的核心界面,通过它可以让所有嘉宾清晰地看到投票的选项和实时结果。
打开投屏端
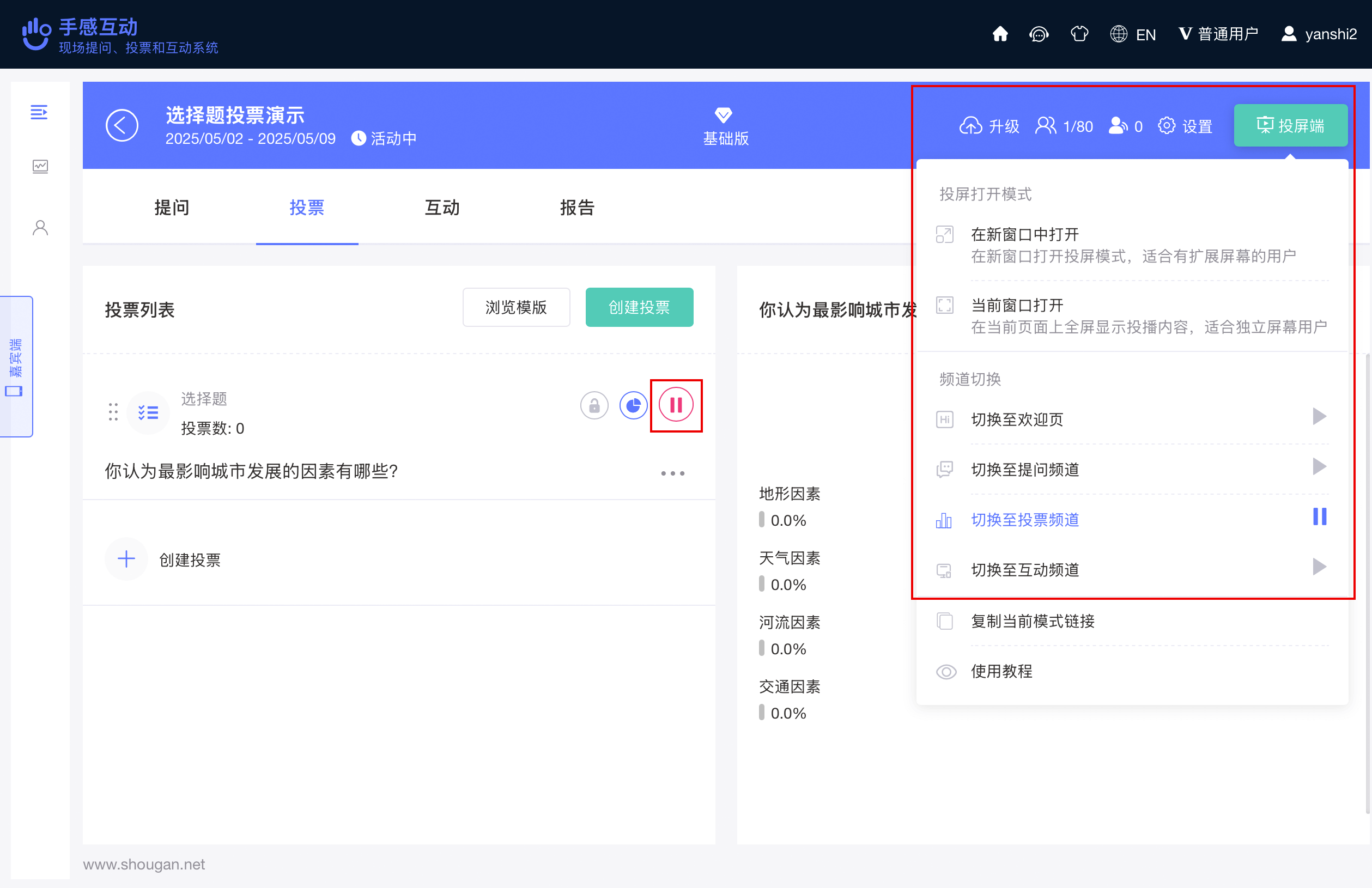
投屏操作提示
- 点击活动管理页面右上方的投屏端按钮,选择合适的打开方式
- 如当前投屏端显示的不是您刚创建的投票,可在投票列表中找到该投票
- 点击投票右侧的播放按钮,即可将其推送到投屏端显示
关于投屏端的打开方式、内容切换以及各种操作按钮的详细使用方法,详细使用方式请参考投屏端操作指南。该指南提供了完整的投屏流程和常见问题解决方案,帮助您顺利展示互动内容。
三、嘉宾参与互动
本章节将介绍如何让嘉宾参与已经创建好的投票。
3.1 访问方式
嘉宾可以通过扫描投屏端二维码或者该活动的特定链接访问嘉宾端。
建议使用最新版微信或浏览器扫码,确保最佳使用体验。
3.2 嘉宾投票
嘉宾成功进入投票页面后,页面内容将与投屏端保持同步。具体投票步骤如下:
- 查看投票题目和选项
- 选择您支持的选项
- 点击"提交"按钮完成投票
- 提交后在嘉宾端及投屏端实时查看投票结果
嘉宾端操作详解
有关嘉宾端的详细访问方式、操作流程及第三方平台集成方法,请参阅嘉宾端操作指南。该指南全面介绍了嘉宾参与互动的完整流程,并提供了常见问题的解决方案,帮助您更好地引导嘉宾参与活动。
四、总结
恭喜您!现在您已经全面了解了手感互动平台中选择题功能的使用方法。通过本教程,您已经掌握了如何创建选择题投票、打开投屏端展示、让嘉宾参与投票,以及使用各种操作按钮管理投票流程。
选择题作为手感互动平台的核心功能之一,为您提供了简单高效的互动方式。嘉宾可以通过扫码或第三方平台集成的方式参与投票,而您可以通过丰富的控制按钮(如播放、暂停、投票通道开关、结果展示等)灵活管理整个投票过程。
我们相信,选择题功能将帮助您提升活动的参与度和互动性,为您的会议、培训或活动带来更好的体验。如果在使用过程中遇到任何问题,欢迎随时联系我们的客服团队,我们将竭诚为您提供支持。
五、常见问题
如何创建多选题?
回答:
- 在创建选择题时,选择"多选"选项
- 设置允许选择的最大选项数量
- 嘉宾可以在限定范围内选择多个选项
- 结果统计时会显示每个选项的选择人数和百分比
嘉宾是否可以修改已提交的投票?
回答:
- 默认情况下,只要当前投票的通道开放,嘉宾就可以修改已经提交的选项
- 系统只会记录最后一次提交的结果
如何隐藏投票结果?
回答:
- 在投票管理界面找到"显示结果"开关
- 关闭此开关后,投屏端将不显示实时投票结果
- 嘉宾提交后也不会看到当前投票情况
- 适用于需要防止从众心理影响的场景
选择题是否支持匿名投票?
回答:
- 支持,所有投票默认为匿名模式
- 系统不会显示投票人的个人信息
- 在数据导出时也不会关联个人身份
- 确保嘉宾可以自由表达真实想法
