外观
测验类型投票使用指南 - 多题连答,实时评分排名,提升知识互动体验
约 2873 字大约 10 分钟
测验功能知识竞赛互动投票在线考核
测验的使用方法
基本功能介绍
手感互动 平台提供专业的在线测验功能,支持多场景应用。用户可通过手机扫码参与,主持人可实时监控答题进度,投屏端实时显示答题结果。系统支持创建包含多个问题的测验,每个问题均可设置正确答案和倒计时功能。答题结束后,平台自动统计结果并生成排名,便于主持人快速了解嘉宾的知识掌握情况。测验功能操作简单,界面友好,适用于培训考核、知识竞赛等多种场景,有效提升互动性和参与度。
使用测验投票只需四步:1.创建测验、2.打开投屏端、3.嘉宾扫码参与、4.启动测验流程。请看详细教程。
页面预览
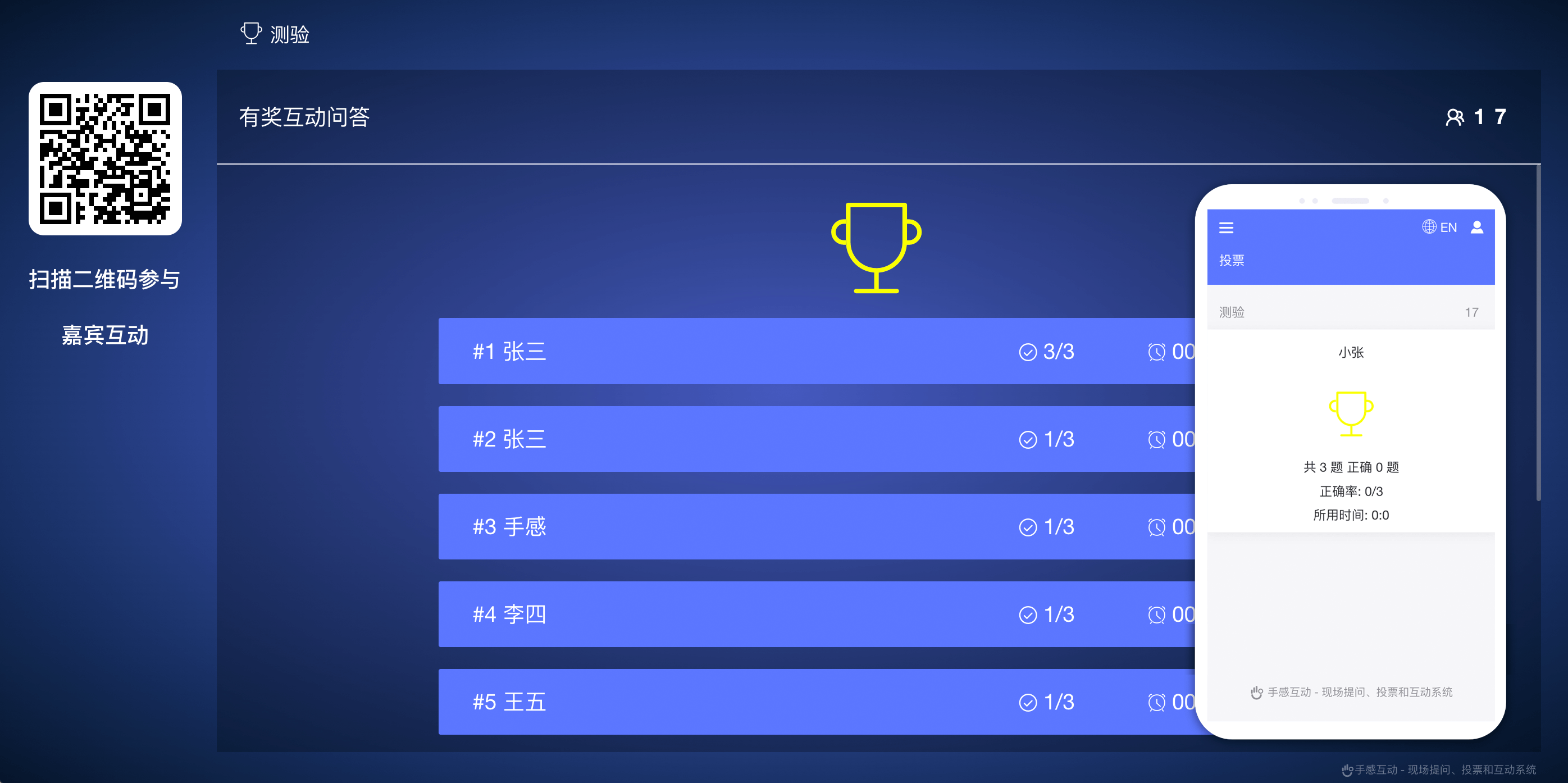
一、创建测验
本章节将介绍如何创建一个测验类型的投票互动。
1.1 前提条件
1.2 创建步骤
创建步骤图示
进入投票管理
- 在活动管理页面点击"投票"标签页
- 在右上角点击"创建投票"按钮
选择投票类型
- 在弹出的类型选择窗口中,选择"测验"类型
设置测验题目 在投票设置页面,您需要填写以下信息:
1)测验标题
- 标题长度限制在500字以内
- 标题如需换行,请在需要换行位置插入
<br>标签即可实现强制换行。中英文标题换行示例
今天的天气怎么样
<br>What's the weather like today?
2)添加问题
一个测验中可以添加多个测验问题,问题的数量不限制,您可以点击页面左侧或页面下方的"添加问题"按钮添加,问题的基本设置方法如下:
问题标题- 标题长度限制在300字以内
添加选项
- 可添加多个"选项",数量不限
- 设置每个问题的"正确答案"(必填项)
- 建议控制选项数量,避免投屏显示溢出
- "显示正确答案":开启后,在播放完当前问题后结果页将显示正确答案
- "启用计时器":启用后在播放当前问题时将会自动倒计时,倒计时结束后将显示正确答案,单位为(秒)
完成创建
- 检查信息无误后点击"保存"按钮
- 测验创建成功后将出现在投票列表中
二、 打开投屏端
测验投票创建完成后,您需要打开投屏端向嘉宾展示互动内容。投屏端是展示互动内容的核心界面,通过它可以让所有嘉宾清晰地看到投票的选项和实时结果。
打开投屏端
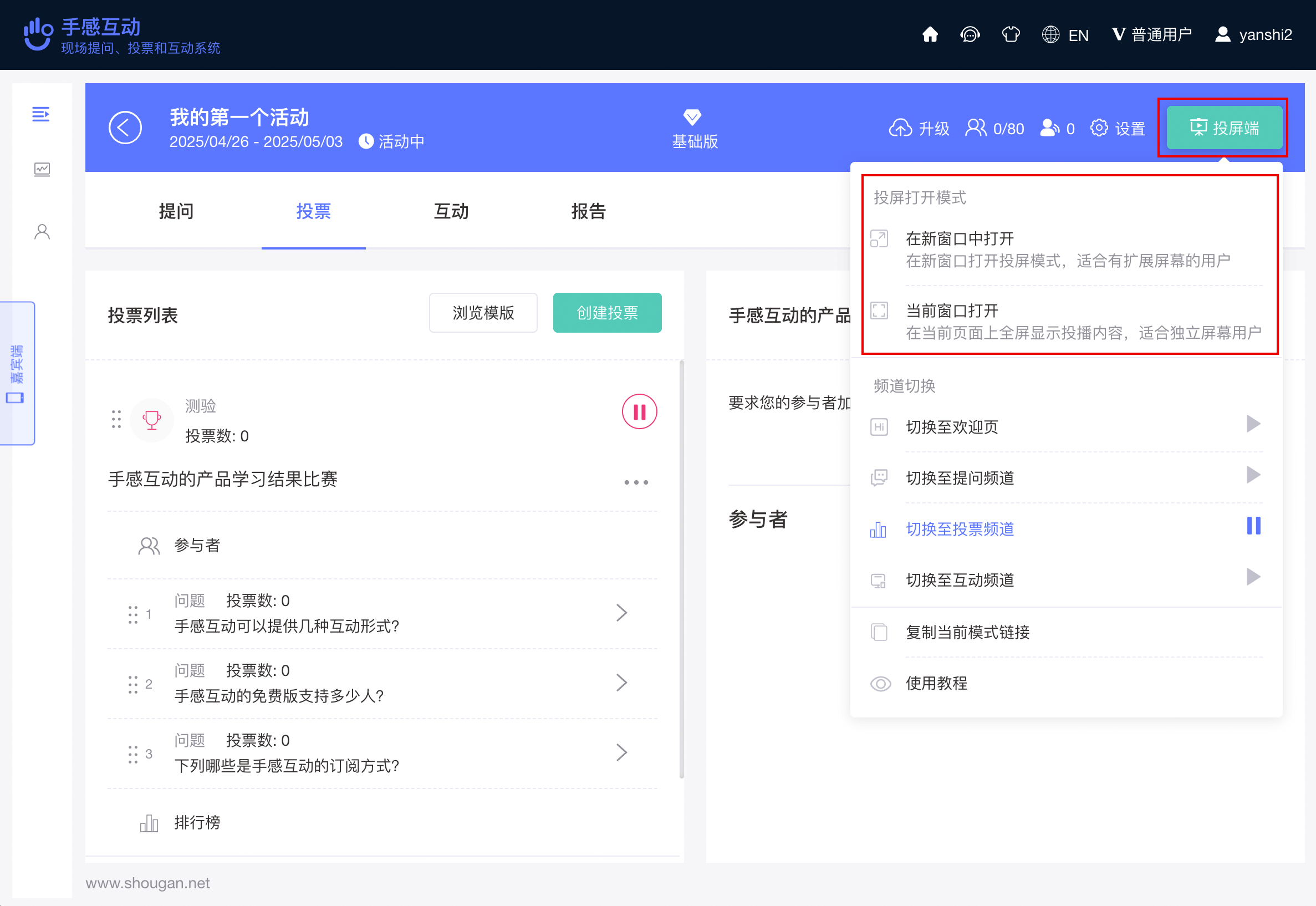
投屏操作提示
- 点击活动管理页面右上方的投屏端按钮,选择合适的打开方式
- 如当前投屏端显示的不是您刚创建的测验,可在投票列表中找到该测验
- 点击该测验右侧的播放按钮,即可将其推送到投屏端显示
关于投屏端的打开方式、内容切换以及各种操作按钮的详细使用方法,详细使用方式请参考投屏端操作指南。该指南提供了完整的投屏流程和常见问题解决方案,帮助您顺利展示互动内容。
三、 嘉宾参与互动
本章节将介绍如何让嘉宾参与您已经创建好的投票。
3.1 访问方式
嘉宾可以通过扫描投屏端二维码或者该活动的特定链接访问嘉宾端
建议使用最新版微信或浏览器扫码,确保最佳使用体验
3.2 嘉宾参与
嘉宾成功进入投票页面后,页面内容将与投屏端保持同步。具体参与步骤如下:
- 设置您的昵称
- 点击"加入"按钮,等待主持人开启测验
- 测验开启后,嘉宾可以在嘉宾端快速答题
- 提交后可实时查看答题结果
- 所有题目作答完毕后,可以查看个人答题总分和排名
嘉宾端操作详解
有关嘉宾端的详细访问方式、操作流程及第三方平台集成方法,请参阅嘉宾端操作指南。该指南全面介绍了嘉宾参与互动的完整流程,并提供了常见问题的解决方案,帮助您更好地引导嘉宾参与活动。
四、测验流程启动
本章节将详细说明如何通过控制台端/投屏端全面管理测验流程,使主持人能够高效组织和引导整个测验活动。当嘉宾通过扫描二维码成功加入测验后,您就可以按照以下步骤开始操作测验流程了。
4.1 操作指南
在控制台端和投屏端,每个测验都配备了专业控制面板,帮助主持人精准掌控测验流程。控制面板包含多个功能按钮,可实现对测验的全面管理。
控制台端和投屏端控制面板
4.2 流程说明
- 投屏端开始播放测验后,默认系统显示已加入测验的嘉宾名单
- 待所有嘉宾加入完成后,主持人即可通过控制面板的功能按钮进行测验流程管理
4.3 流程按钮使用说明
根据不同的测验状态,控制面板会显示以下按钮:
开始按钮
- 功能说明:启动整个测验流程(参考上图)
- 显示规则:首次进入测验时显示
- 操作方式:点击后投屏端和嘉宾端同步开始展示第一个问题
计时停止
- 功能说明:结束当前题目倒计时
- 显示规则:仅当创建题目时启用了计时器功能时显示
- 操作方式:
自动:倒计时结束自动跳转
手动:点击立即进入下一步
正确答案
- 功能说明:显示题目正确答案
- 显示规则:创建时勾选"显示正确答案"选项时出现
- 操作方式:点击后双端同步高亮显示正确选项
结果
- 功能说明:展示当前题目投票统计
- 显示规则:任意题目作答期间
- 操作方式:点击实时显示各选项得票分布
下一题
- 功能说明:切换至后续题目
- 显示规则:存在多个题目时显示
- 操作方式:点击立即跳转至下一题界面
返回
- 功能说明:回退到前序操作步骤
- 显示规则:任何非初始状态时显示
- 操作方式:支持多级回退操作
排行榜
- 功能说明:展示测验嘉宾成绩排名
- 显示规则:全部题目作答完成后激活
- 操作方式:点击后页面将按正确率和答题速度综合排序显示排行榜
五、总结
通过熟练掌握测验模块的流程按钮,您可以实现测验全流程的精准管理,包括启动测验、控制计时、展示正确答案以及查看统计结果。这些功能按钮的设计完全符合测验的自然进程,使您能够根据现场互动需求灵活调整测验节奏。无论是需要加快进度、暂停等待,还是返回前序步骤,都可以一键实现。
系统的实时反馈机制让您随时掌握嘉宾的答题情况,而排行榜功能则有效激发参与热情。掌握这套完整的操作流程,将帮助您打造流畅、专业且富有吸引力的互动测验体验,显著提升嘉宾的参与度和测验效果,为您的活动增添更多互动价值。
六、常见问题
测验模块支持多少道题目?
回答:
- 单个测验支持创建多达50道题目
- 每道题目可以设置不同的题型和选项数量
- 系统会自动按照创建顺序编排题目序号
- 支持在测验过程中灵活调整显示顺序
如何设置测验的计时功能?
回答:
- 在创建每道题目时可以单独设置计时器
- 支持5秒至5分钟的自定义计时设置
- 计时结束后系统可自动切换到下一步骤
- 主持人也可以手动中断计时提前结束
测验结果如何计算排名?
回答:
- 系统根据答题正确率作为首要排名依据
- 在正确率相同的情况下,答题速度更快者排名更高
- 排行榜实时更新,显示前10名嘉宾成绩
嘉宾是否可以修改已提交的答案?
回答:
- 默认情况下,嘉宾提交答案后不可修改
- 这确保了测验的公平性和结果的准确性
- 嘉宾需要认真思考后再提交答案
- 系统会记录嘉宾的首次提交结果
测验支持哪些题型?
回答:
- 目前支持单选题和多选题两种题型
- 每种题型均可设置多个选项
- 支持设置多个正确答案(多选题)
测验过程中可以暂停吗?
回答:
- 可以,主持人可随时控制测验流程
- 暂停后可以进行讲解或讨论
- 随时可以通过相应按钮继续测验
测验的结果是否支持实时显示?
回答:
- 支持,点击"结果"按钮可实时查看当前题目统计
- 显示每个选项的选择人数和百分比
- 可以选择是否向嘉宾展示实时结果
- 结果以直观的图表形式呈现
